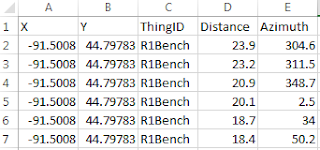Introduction
In week number 4 our class was introduced to unmanned aerial systems (UAS). The purpose of the class was to give us a basic understanding of the different types of UAS's, the variety of applications, software programs used to plan and interpret data collected by UAS's.
UAS Overview
UAS's are not a brand new idea. However, with recent advances in
technologies UAS's are far more accessible to the commercial market than
before. The introduction gave us an overview of the different available types of UAS's and the pros and cons between platforms. Two types of UAV's covered in our introduction where "fixed wing" and "multicopter". Fixed wing UAS's are similar to an airplane/glider style craft. (Fig. 1) Multicopter UAS's are a multiple blade helicopter style aircraft. (Fig. 2)
 |
| (Fig. 1) This photo is an example of a fixed wing UAV. The UAV pictured here is similar to the one we were shown in class. |
One big misconception about UAS's is they are nothing more than a
radio controlled (RC) airplane. RC airplanes are not equipped with a
number of components which comprise a UAS. The fixed wing UAS we were
introduced to was equipped with a
Pixhawk flight controller. The flight controller on the UAS communicates with base station on the
ground. The base station can be loaded with software to fly the airplane without
human control when properly programmed. The
Pixhawk brand flight controller is compatible with an open source software called
Mission Planner which is available for free from
ArduPilot. The open source aspect is relatively rare in the UAS field at this time. The UAS is also equipped with a
modem and radio control receiver (RX). The modem is used for long
range data link communication with the base station. The RX is used
when flying the UAS manually.
All of the UAS's introduced to us were battery operated. The majority of UAS's available to the public and commercial sector are powered by a lithium polymer (LiPo) battery pack. LiPo batteries are very volatile, and if not properly cared for can explode. Dr. Hupy shared a few instances of people he knows who have had these batteries blowup due to improper storage or misuse.
Applications
The uses for UAS's are endless. UAS's can be fit with a multitude of cameras and sensors to fit any
application. Search and rescue, land cover analysis, tracking animal populations, and the list just keeps going.
Technical & Pros and Cons
To effectively launch the UAS pictured in Fig. 1, you need to have a few things in place. One thing you need is a fairly large area not only to launch but also to land the craft. Due to the weight of the UAS the other item needed is a launching device. Dr. Hupy showed us a bungee launching system he uses to launch the craft. To understand how the launch system is configured take a look at this video link (
RV JET Bungee Launch). Another troublesome issue with the fixed wing craft is the turning radius. If you were trying to fly a grid pattern over a small field it will take a greater area for the UAS to turn around and get inline with the grid thus adding to your flight time. I will go into these issues in greater detail later on in this blog post when I talk about
Mission Planner Software.
The above issues are a few of the disadvantages of using a fixed wing UAS. One advantage to the fixed wing UAS is the long flight times they can fly. The UAS our class was introduced to can fly up to one and half hours depending on a number of variables, such as wind, and the payload of the UAS. This advantage allows you can cover long distances and gain a lot of data in one flight is desired.
In conclusion the fixed wing UAS is not good for a rapid deployment in confined areas like cities or urban areas. They are more suitable for use in rural areas when covering great distances which require long flight times.
 |
| (Fig. 2) This photo is an example of a multicoper. The UAV pictured here is a quadcopter due to the four blades used for propulsion. |
The multicopters are very similar to their fixed wing brothers in the controlling features, hardware, and software. Multicopters are constructed using a varying number of blades. Most commonly constructed with between 4 and 8 blades.
The majority of multicopters are rigged with a gimbal. A gimbal allows the operator to attach a camera or other types of sensors to the UAS. The gimbal is able to be rotated and tilted through the controller allowing the user to view in a multitude of directions. Gimbals are designed in either a 2-axis option or 3-axis.
 |
| (Fig. 3) This photo is an example of a gimble. This particular gimble is designed by 3D Robotics (3DR) to carry and operate a GoPro camera. |
Certain multicopters can be fitted with high torque rotors. These high torque rotors allow the multicopter the ability to carry a higher payload. However, it takes more energy to turn the rotors and carry the payload thus reducing the length of your available flight time. Overall the available flight time of a multicoper is shorter than a fixed wing UAS. The biggest advantage of the multicopter is the capability to launch just about anywhere you desire even with limited space. Also, when running a grid system over a field the area need to turn the multicopter around is none. This improves the efficiency of the UAS in turn reducing flight times.
Methods
Following the introduction, Dr. Hupy took the class out to the site of Field Activity 1 (
Blog of Field Activity 1) to fly at DJI Phantom (Fig. 4) for demonstration of the abilities and function of UAS's. The DJI is quadcopter (four blades) style UAS. The Phantom had a camera attached to a 2-axis gimbel. Dr. Hupy attached a small tablet to the controller of the UAS, so he would be able to see exactly what the camera was seeing while flying.
 |
| (Fig. 4) This a photo of the actual DJI Phantom flown by Dr. Hupy. |
|
 |
| (Fig. 5) An example photo of a tablet attached to the Phantom controller. |
Once Dr. Hupy had launched the DJI he demonstrated the maneuverability and the stability of the craft. Dr. Hupy was able to completely remove it hands from the joysticks and the Phantom would hover. He then flew up and down rivers edge taking photos every 5 to 10 seconds. On the last trip back one of my fellow students spotted a bird nest in a tree. Dr. Hupy piloted the DJI above the bird nest and we were able to look directly in the nest to see it was empty.
During this time Dr. Hupy was discussing the many uses for UAS's. He discussed bridge inspections could greatly benefit from the abilities of a UAS. We were directly beneath a bridge, which a few years ago had to be inspected. At that time the inspectors had to tie off with harnesses and physically climb over the edge of the railing and inspect the underside of the bridge. Dr. Hupy then flew the UAS over to the bridge and displayed how with the proper equipment the inspection could have been done equally effectively without endangering the life of the inspector.
Later we had the opportunity to fly the Phantom if we desired. I took my turn flying the DJI over the edge of the river. The controls were as sensitive as I expected them to be. Small movement of the joystick resulted in immediate movement of the craft. I found the Phantom to be incredibly easy to control and maneuver for being my first time flying the unit. While I felt in control, a few times I bumped the control in the wrong direction and by simply letting go of the joystick it stabilize itself and hover. I felt the DJI Phantom was a great first UAS to pilot.
The DJI has a warning device which alerts you when the battery is
running low. Dr. Hupy inspected the meter on the control and told us we
still had at least another 10-15 minuets of flight time yet.
After everyone had an opportunity to fly, Dr. Hupy landed and changed the battery on the Phantom. Then he piloted the DJI around a few more areas of interest along the river bank taking pictures. He flew over one of the terrain models from exercise 1 which was mostly still intact and took many photographs for later use. Dr. Hupy also flew over a "24" which had been crafted along the rivers edge with rocks.
The flight time in total took no more than 20-30 minutes, and in that time we collected 322 photographs. Below you will find a few examples of photographs taken during the flight.
 |
| (Fig. 6) This is a photograph of our class watching Dr. Hupy fly the DJI Phantom. |
 |
| (Fig. 7) A photograph taken of a surface terrain from exercise one. |
 |
| (Fig. 8) A photograph of the 24 along the river. |
Mission Planner Software
Flying the UAS by hand is not the most effective method to cover a specific area. After the flight demonstration Dr. Hupy introduced us the Mission Planner program. Mission Planner allows you to create a custom and fully automated flight for a UAS. With the program you have the ability to adjust every aspect of the flight. You set the area you will be collecting data for and then set the parameters to cover the area.
The main parameters you can set are the altitude and the resolution (spacing of the grid). Deciding how to set the parameters depends on the equipment you are using and the goal of the flight. If you objective is to have high resolution imagery of the ground cover then you are likely to fly lower and have a lower per area resolution number (but actually makes the resolution a higher). Adjustment to the altitude has a direct effect on the resolution of the flight. The higher the resolution the longer the flight time.
Looking at figure 9 & 10 below you will see the differences discussed above. Both flight plans cover the same approximately 7 acre square. Figure 9 has a very high resolution, but to obtain this resolution the flight will take 24 minuets and record 558 pictures. Figure 10 shows the same flight coverage area with an increased altitude of 20 meters. The increase has reduced the resolution but not significantly. The altitude change also reduced the flight time by 11 minuets and the picture count by 409 pictures to cover the same area. Depending on the objective of the flight you may need to use the flight plan in figure 9 however if the detail is higher than the objective then you are just using up unneeded time and resources.
 |
| (Fig. 9) Higher resolution and lower altitude flight plan from Mission Planner |
 |
| (Fig. 10) Lower resolution due to higher altitude flight plan from Mission Planner. |
Real Flight Flight Simulator
The next program Dr. Hupy introduced us to was Real Flight Flight Simulator. The simulator program gave us practice in all the aspects of flying fixed wing and multicopter crafts. The objective of the this portion of the lab was to pick one fixed wing and one fixed wing aircraft and fly each of them for 30 minuets each.
In the flight simulator program there was a vast number of options to choose from. I tried out a number of different aircrafts before deciding on flying the X8 Quadcopter 1260. Though the X8 is technically a quadcopter it actually had 8 blades and 8 motors. The additional blades made it incredibly stable and easy to fly. However, the additional blades seemed to hamper its turning ability slightly. The X8 was slower to maneuver and change directions. The additional blades increased its payload capacity. In the program it was hauling around what looked like a full size SLR digital camera. The down fall to additional blades is the they require additional power to turn, thus reducing the available flight time. This craft would be great for high resolution work over a smaller area.
 |
| (Fig. 11) Screenshot from Real Flight Flight Simulator while flying the X8 Quadcopter. |
The fixed wing aircraft I chose was a Pipercub Float Plane. In comparison the Pipercub was considerably faster than the X8 Quadcopter. Also, the Pipercub was considerably more responsive and quicker turning than the multicopter. However, when attempting to turn around to land in a narrow space you had to make sure you made a wide swing to get lined up for the landing area. I found it easier to land the Pipercub on the land compared to landing in the water. Though a true Pipercub is a gas powered airplane, I can definitely tell their are advantages and disadvantages to using a fixed wing aircraft. Surveying long and narrow fields or long stretches of roadways would be in the wheelhouse of the a fixed wing aircraft. One tough part of flying the Pipercub was the program did not have any gimble with a camera attached to it. Many of the other UAS styled crafts had a camera on the nose and you could switch your flying view to the camera. Flying the Pipercub was a lot more like flying a RC Airplane than actually flying a UAS or conventional plane.
 |
| (Fig. 12) Screenshot from Real Flight Flight Simulator while flying the Pipercub. (Yes I crashed into the water shortly after taking the screenshot.) |
Pix4D
The final section of our lab session introduced us to a computer program called Pix4D.
Pix4D converts images taken in almost any method and creates georeferenced maps, mosaics, and 3D models. There are multiple versions of Pix4D, the version I used was Pix4Dmapper Pro. The objective was to create a 3 dimensional view of the landscape along the rivers edge using a digital elevation model (DEM) and an ortho-mosaic image created from Pix4D.
The Pix4D program is probably one of the simplest programs I have used in my life. Once the program is open, you select new project. When in the new project menu, you select where you want the generated information saved, and you select the photos you want to be used. Selecting the photos is the most difficult part. I had to make sure I selected enough photos, and those photos had to overlap themselves so for the program to properly depict the landscape.
Since I had time and access to more than one computer, I chose to run all 165 of the photos taken on the east side of the bridge (first part of the flight from earlier). Had I been in a time crunch I could have achieved satisfactory results with fewer images. However, my goal was to have the highest resolution depiction of the landscape possible. The entire process took approximately 4 hours (I was not at the computer when it finished). After the program worked its magic, I opened the created ortho-mosaic in ArcScene.
 |
| (Fig. 13) Ortho-mosaic created in ArcScene from UAS collected imagery. |
|
To allow you to better understand the detail projected in this image, I took the original image created in Pix4D and used ArcMap to measure a detail on the map. The object I seletected is the LL & the heart just off to the right of the center of the above image. I measured the end of the second L. It measured approximately .494726 meters (1.7477 ft). The image is clearly discernible from the ortho-mosaic. The image captured by the UAS displays the individual rocks used to create the LL & heart pattern.
 |
| (Fig. 14) Comparison of the image created in ArcScene (Top) and the orginal image created by Pix4D displayed in ArcMap (bottom). |
Scenario
The last part of the lab, I have to provide a consulting report for a scenario. My consulting report is being directed to my supervisor who will write the final report for the customer. The scenario is as follows:
"A Canadian crop consultant who manages 300,000 acres of land in the
plains provinces is looking to do drainage modeling, and to monitor the
overall health of the crops. She doesn’t have access to anything but
coarse DEM data, and the IR satellite imagery is not at a resolution
that suits decision making beyond a per field basis. They would like to
start out with a pilot project by doing small 80 acre test plots, and
then scale up from there if the project works. How might they best
implement this plan."
Canadian crop consultation
We definitely have the tools to fully assist this customer.
Without knowing the specific layout of the customers property or the initial 80 acre for the test plot, I have used a known 80 acre field to develop a few options. Using the mission planner software I created two scenarios to consider: 1 flight using a fixed wing 3D Robotics Areo, and the 3D Robotics X8.
3D Robotics Areo
Specs
Altitude: 50 m
Speed: 23 m/sec
Camera: Canon S110-S120
Results
Ground Resolution: 1.83 cm/pixel
Flight Time: 17 min
Number Images: 494
3D Robotics X8
Specs
Altitude: 50 m
Speed: 8m/sec
Camera: Canon S110-S120
Results
Ground Resolution: 1.83 cm/pixel
Flight Time: 37 min (This would need to be broken into at least 2 flights)
Number Images: 489
 |
| (Fig. 15) Flight plan for the 3D Robotic Areo. |
The ideal situation would be if we could fly the Areo, for the simple fact it could be done in one flight. If we used the X8 we would need to split the flight in at least half and make 2-3 flight to cover the 80 acres. It is possible to increase the altitude to accomplish either flight in a shorter time frame be we would compromise the ground resolution considerably.
These results are just a rough approximation. The following question would need to be answered for me to properly prepare an accurate plan.
- Is if there is ample room to launch a fixed wing UAS or if we would be need to utilize one of our multicopter platforms?
- Is the 80 acre test plot just one field or is it multiple small fields which add up to 80 acres?
Either way we approach the flight, we can definitely produce the data in which the customer is looking for. Below you will find some sample images of products we could produce for this customer. Figure 16 shows and array of aerial imagery in which the consultant will be able to see the exact health of the fields, through plant health, nutrient needs, and moisture contents. Looking at figure 17 you will see an elevation and slope model to better address the water drainage of each field.
 |
| (Fig. 17) Topographic map for drainage modeling. (NCSU) |
Discussion
UAS technology is exploding and the ability for the public to obtain one has never been easier. The variations which are available to the public/commercial field are endless. The options which I spoke of were found from recommendations from Dr. Hupy and searching the internet on my own. The field of UAS use is just gaining speed and look forward to see all the uses we haven't even thought of yet.
One use in place already which is fascinating and practical is the use of UAS for Precision Agriculture. This technology is being used to assist farmers in proper fertilization and watering practices. It is my hope, through this type of technology we will be able to display the functionality of no-till farming practices, and rotational planting to optimism soil health. Through farmers across the country are successfully reducing their reliance on pesticides and chemical fertilizers, many do not believe it will work for them. I feel through the use of this great technology we would be able to physically show them the affects these practices could have on their property and formulate calculations for savings and reduction of time in the field.
One thing not discussed a lot in this lab is the legal issues with UAS use. From my understanding, UAS regulations vary from state to state and all have regulations from the Federal Aviation Administration (FAA). These regulations are limiting the use and life saving ability UAS platforms can provide.
Conclusion
Overall, the lab did a great job of introducing us to UAS platforms and a very small taste of their uses. I am excited to learn more about applications for UAS. I look forward to taking Dr. Hupy's UAV class in one of the upcoming semesters to learn a great deal more about the in's and out's. I feel privileged to be in one of the few universities which is teaching UAS technology to undergraduates. Having even the most basic knowledge of their use has me continually trying to think of new uses for the UAS platforms.
Sources
Ascending Technologies
3D Robotics
NCSU
Pix4D